ee
Author: Myanmar IT & Android App - M.I.A (နည္းပညာ)
M.I.A(နည္းပညာ) ပရိတ္သတ္မ်ားခင္ဗ်ာ
မဂၤလာညခ်မ္းေလးပါခင္ဗ်ာ …..
ကြၽန္ေတာ္ ေနာက္တင္မည့္ ပို႔စ္ေတြမွာ ဒီ ninjiaboylay.wordpress.com မွ မတင္ေတာ့ပဲ http://ninjiaboylay.blogspot.com မွ ဆက္လက္တင္ေပးသြားမည္ျဖစ္ေၾကာင္း အသိေပးအပ္ပါတယ္ခင္ဗ်ာ http://ninjiaboylay.blogspot.com မွာ ေလ့လာနိူင္ပါတယ္။
အားလံုးေက်းဇူးတင္ပါတယ္။
Blogger site ၀ါသနာပါသူမ်ားအတြက္ blog siteဖန္တီးနည္း… လုပ္နည္း အျပည္႔အစံု
မိမိမွာ Gmail Account တစ္ခုရွိျပီးခဲ့ျပီဆုိရင္ Blog တစ္ခုကို စတင္ဖန္တီး နုိင္ၾကပါျပီ။ Blog တစ္ခုတည္ေဆာက္ဖုိ႔ရန္ လုပ္ေဆာင္ရမည့္အဆင့္မ်ားကို ေဖာ္ျပပါ ေခါင္းစဥ္မ်ားျဖင့္ ေဖာ္ျပသြားပါမယ္။
Step 1) Sign in to blogger
Step 2) Display name (or) Author name
Step 3) Name your blog
Step 4) Choose your template
Step 5) Publish your first pest
မွတ္ခ်က္။ ။ ထုိအဆင့္မ်ားျပီးဆံုးလွ်င္ ဘေလာ့တစ္ခုကို ရရွိျပီ ျဖစ္ပါသည္။
Step1) Sign to Blogger
မိမိ Gmail Account တစ္ခုရွိျပီဆုိရင္ Blog တစ္ခုဖန္တီးရန္အတြက္ http://www.blogger.com မွာ Sign in
တစ္ခုလုပ္ရပါမယ္။ သြားပံုက Browser program တစ္ခုျဖစ္တဲ့ IE (0r) Mozilla ၏ Address bar တြင္
http://www.blogger.com ဟု ရုိက္ထည့္ျပီး Enter key ကိုႏွိပ္ပါ။
Blogger home page ၏ အေပၚညာဘက္ေထာင့္တြင္ “ sign in area ” ၏ အေပၚရွိ
Language တြင္ English ျဖစ္ရပါမယ္။ Email Address (ဥပမာ- username@gmail.com)
၊ Password ေနရာတြင္ ၄င္း Email password တုိ႔ကို ရုိက္ထည့္ပါ။ ျပီးလွ်င္ Keyboard မွ
Enter ကိုႏွိပ္ပါ (သုိ႔) Sign in တြင္ Click ႏွိပ္ပါ။
Step 2) Display Name (0r) Author Name
မိမိထည့္သြင္းသည့္ Email ႏွင့္ Password တုိ႔ မွန္ကန္ပါက Signup လုပ္ဖို႔ရန္ ေတာင္းခံပါလိမ့္မည္။
Display name ေနရာတြင္ မိမိႏွစ္သက္ရာ အမည္ကို ရုိက္ထည့္ပါ။ ဒီေနရာမွာ ထည့္သြင္းေပးလုိ္က္တဲ့
အမည္ကို Blog မွာတင္သမွ် Post တုိ႔၏ ေအာက္ေျခတြင္ ေဖာ္ျပမွာ ျဖစ္ပါတယ္။
သေဘာက Post မွာ ေရးသူ (သုိ႔)ကေလာင္အမည္ျဖစ္ပါတယ္။ သည့္အတြက္
အမည္၀ွက္ႏွင့္ ေရးခ်င္ရင္ မိမိအမည္ရင္း အစားအျခားအမည္၀ွက္ တစ္ခုထည့္သြင္းရပါမည္။
Display name ထည့္သြင္းခဲ့ျပီးျပီဆုိရင္ ေရွ႕ဆက္သြားဖုိ႔ရန္အတြက္ Blogger မွ ထုတ္ျပန္ေသာ
Term of Service ေတြကို လက္ခံသေဘာတူရပါမယ္။ Trem of service ေဘးရွိ Check box တြင္ အမွန္ျဖစ္ေပၚေအာင္
Click တခ်က္ႏွိပ္ပါ။ ျပီးလွ်င္ Button တြင္ Click ႏွိပ္လုိက္ပါ။
မွတ္ခ်က္။ ။ ယခုထည့္ေပးခဲ့သည့္ Display name အတုိင္းပင္
အျမဲတမ္းသံုးရေတာ့မည္ဟု မစုိးရိမ္ပါႏွင့္။ Blog တစ္ခု အစအဆံုးဖန္တီးျပီးသြားသည့္
ေနာက္ပိုင္း Display name ကို အခ်ိန္မေရြး မိမိႏွစ္သက္သလုိ ေျပာင္းလဲေရးသားႏုိင္ၾကပါတယ္။
Step3) Name your Blog
ဒီအဆင့္မွာ Blog title ႏွင့္ URL လုိ႔ေခၚတဲ့ မိမိ Blog လိပ္စာတုိ႔ကို သတ္မွတ္ထည့္သြင္းေပးရပါမယ္။
စာအုပ္အမည္တုိ႔ႏွင့္ သေဘာတရားတူပါတယ္။ Blog title ကိုျမင္ၾကရုံျဖင့္
အထဲမွာ ဘယ္လုိ အေၾကာင္းအရာေတြ ေရးသားထားမလဲဆုိတာကို မွန္းမိႏို္ငေစပါက
ပိုေကာင္းပါတယ္။ ႏွစ္သက္ရာ အမည္ကို Blog Title တြင္ ရုိက္ထည့္ရာတြင္
Title ကို ျမန္မာလုိ ေပးခ်င္ပါကလည္း ေပးႏုိင္သည္။
URL (or) Blog Address
Bolg လိပ္စာကို ေရြးခ်ယ္တဲ့ေနရာမွာ မိမိ Blog ကို ဖတ္သူတို႔အေနႏွင့္
မွတ္မိလည္းလြယ္ရမယ္။ ရုိက္လုိ႔လည္း လြယ္ရမယ့္ အမည္မ်ိဳးျဖစ္သင့္ပါတယ္။
အမ်ားအားျဖင့္ မိမိနာမည္ (သို႔) Blog title ကိုပင္ ျပန္ေပးေလ့ရွိၾကပါတယ္။
အေရးၾကီးတာက လိပ္စာကို အဂၤလိပ္လုိသာေပးရပါမည္။ အထူးသတိျပဳပါ။
မိမိေရြးခ်ယ္ထည့္သြင္းမည့္ စကားလံုးတုိ႔၏ ေနာက္တြင္ blogspot.com
ပါရွိမည္ျဖစ္ရာ မိမိ Bolg လိပ္စာအျပည့္အစံု http://www.name.blogspot.com ျဖစ္ပါလိမ့္မည္။
Blog Address တစ္ခု သည္ အျခားမည္သည့္ Address တုိ႔ႏွင့္မွ မတူညီႏုိင္သည့္ ကိုယ္ပိုင္လိပ္စာ
ျဖစ္ၾကရပါမယ္။ သည့္အတြက္ မိမိအလုိရွိရာအမည္ပါ လိပ္စာအတိုင္း ရရႏုိင္မရႏုိင္ဆုိတာ စစ္ေဆးၾကရပါမယ္။
Check Availability တြင္ Click ႏွိပ္ျပီးစစ္ေဆးပါ။ အျခားသူတဦး လိပ္စာႏွင့္ တူေနပါက ေျပာင္းခုိင္းပါလိမ့္မည္။
လိပ္စာတူရွိေနရင္ အနီေရာင္ စာလံုးေတြႏွင့္ not available ဆုိျပီးျမင္ရပါမယ္။
ဒါ့အျပင္ယူသံုးလုိ႔ရႏုိင္တဲ့ အမည္ေတြကို အၾကံျပဳေဖာ္ျပထားပါလိမ့္မယ္။ အဲ့ဒီအမည္ေတြထဲက
တစ္ခုခုကို Click ႏွိပ္ျပီး ေရြးခ်ယ္ နုိင္တယ္။ မၾကိဳက္ဘူးဆုိရင္ စိတ္တုိင္းက်အမည္တစ္ခု
ရိုက္ထည့္ျပီး Check Availibility ျဖင့္ ထပ္မံစစ္ေဆးၾကည့္ရမယ္။ လိပ္စာမတူ၊
လိပ္စာတူမရွိပါက “available” ဆိုတာကိုျမင္ၾကရမယ္။ ေရွ႕ဆက္သြားရန္အတြက္ continue
တြင္ Click တစ္ခ်က္ႏွိပ္လုိက္ပါ။
မွတ္ခ်က္။ ။ Title ပဲျဖစ္ျဖစ္၊ Address ပဲျဖစ္ျဖစ္ ေနာက္ပိုင္းမွာ ေျပာင္းႏုိင္ပါတယ္။
Address ေျပာင္းမယ္ဆုိရင္ သတိျပဳရမွာက မိမိ Blog ၀င္ေရာက္ဖတ္ရူ႕သူေတြ မ်က္ေျချပတ္သြားႏုိင္ပါတယ္။
Step 4) Choose your Template
Template ဆိုတာမိမိ Blog ရဲ႕ design ၊ တနည္းဆုိရရင္ Webpage ရဲ႕ degsin ျဖစ္ပါတယ္။
အျဖဴေရာင္ေနာက္ခံ၊ အစိမ္းေရာင္ေနာက္ခံ၊ အမည္းေရာင္ေနာက္ခံ အစရွိသျဖင့္ေပါ့။ Blogger မွာ
အဆင္သင့္ ယူသံုးႏုိင္တဲ့ Template မ်ားစြာရွိပါတယ္။ ကိုယ့္ရဲ႕ Blog ကို
အစိမ္းေရာင္ေလးေနာက္ခံႏွင့္ လုိခ်င္ရင္ Scrodl bar ကို အေပၚေအာက္ဆြဲျပီး အစိမ္းေရာင္ပါတာေလးေရြးေပါ့။
Scroll bar ကို အေပၚေအာက္ဆြဲေရြးျပီး ပိုမိုတိက်စြာ သိခ်င္ရင္ စိတ္၀င္စားစရာ
Template ၏ review တြင္ Click ႏွိပ္လုိက္ပါ။ ဒါဆုိရင္ Blog တစ္ခုကို
အစအဆံုးေရးျပီးသြားတဲ့အခါ မိမိ Blog အား Webpage တစ္ခုအေနႏွင့္
ဘယ္လုိျမင္ရမလဲဆုိတာကို သီးျခား Window တစ္ခုျဖင့္ ေဖာ္ျပပါလိမ့္မည္။
အျခားေသာ Blog Setting ေတြကဲ့သို႔ပင္ Template ကို အခ်ိန္မေရြးေျပာင္းလဲႏုိင္ပါတယ္။
ဒါ့ေၾကာင့္ ဒီေနရာမွာ ေရြးခဲ့တဲ့ Template အတုိင္းပဲံအျမဲျဖစ္ေနေတာ့မယ္လုိ႔
စုိးရိမ္စိတ္မထားပါႏွင့္။ စျဖစ္သြားေအာင္ လက္သင့္ရာေရြးျပီး ေနာက္မွ ေျပာင္းမယ္ဆုိရင္လည္း ျဖစ္ပါတယ္။
မိမိႏွစ္သက္ရာ Template ရွိ Radio button ကို Click ႏွိပ္ျပီး Select လုပ္ပါ။
Template ေရြးျပီးျပီဆုိရင္ Continue button တြင္ Select လုပ္ပါ။
Template ေရြးျပီးျပီဆုိရင္ Continue button တြင္ Click ႏွိပ္၍ ေရွ႕ဆက္သြားပါ။
Step 5) Publish Your First Post
Template ကိုေရြးခဲ့ျပီးျပီဆုိရင္ Blog တစ္ခုကို ေအာင္ျမင္စြာ Create
လုပ္ျပီးျပီျဖစ္ေၾကာင္းေဖာ္ျပေသာ Page ကို ျမင္ၾကရပါမယ္။ ထုိ Page ေပၚမွ
Your blog has been create! စာတန္းေအာက္ေျခမွ Start blogging တြင္
Click တစ္ခ်က္ႏွိပ္ပါ။
ဒီအဆင့္သို႔ေရာက္ျပီဆုိရင္ သိရမွာက blog တစ္ခုလုိေတာ့
ဖန္တီးျပီးျပီ။ သို႔ေသာ္ ဘာမွမရွိေသးတဲ့ အခြံခ်ညး္သက္သက္လုိ႔သိထားရပါမယ္။
ဥပမာ-ဆုိရရင္ ေျမေနရာ (Address) ရလုိ႔ ႏွစ္သက္ရာပံုစံ (Template) ႏွင့္
အိမ္လည္းတည္ေဆာက္ျပီးျပီ ျပည့္စံုေအာင္ ျဖည့္ရအံုးမယ္။
ဒါေတြျဖည့္ျပီးမွသာ ေနလုိ႔ရႏုိင္ျပီျဖစ္တဲ့ အိမ္တစ္လံုးအျဖစ္သို႔ ေရာက္ရွိမယ္ေပါ့။
ထုိသေဘာတရားအတုိင္းပါဘဲ။ ကိုယ္လုိခ်င္တဲ့ အေၾကာင္းအရာေတြရယ္၊
စာေတြရယ္ ေရးမယ္။ တင္ခ်င္တဲ့ ပံုေတြတင္ျပီး ေ၀ေ၀ဆာဆာျဖစ္ေအာင္
ဖန္တီးၾကရပါအံုမယ္။ အဲ့ဒီလုိစာေတြေရးတင္ျခင္း၊ ပံုေတြလွမ္းတင္ျခင္းကို Post တင္တယ္လုိ႔ေခၚပါတယ္။
စျပီး Post လုပ္ရန္အတြက္ Start Blogging တြင္ Click ႏွိပ္လုိက္ပါ။
စာေတြေရးသားႏုိင္မယ့္ ပံုေတြထည့္ႏုိင္တဲ့ Window တစ္ခုက်လာပါမယ္။ ၄င္းကို Post Editor လုိ႔လည္းေခၚပါတယ္။
Post Title
ဒီေနရာမွာက Post title ၊ ဟုိေရွ႕မွာျဖည့္ခဲ့တဲ့ Title က Blog title ။
မေရာေထြးမိပါေစႏွင့္။ Blog title ဆုိတာက စာအုပ္အမည္လုိ တစ္ခုပဲရွိမယ္။
Post title ဆုိတာက ကိုယ္တင္ရင္ တင္သေလာက္မ်ားမယ္။ ဥပမာ
ဆုိရရင္ Blog တစ္ခုထဲမွာ post ဆယ္ခုတင္ရင္ Post title ဆယ္ခုရွိမယ္ေပါ့။
Text Area
ေရးလုိသမွ် Text area ထဲမွာေရးသားၾကပါမယ္။ ဒီေနရာမွာ ေရးသားသမွ်တုိ႔သည္
မိမိတင္မည့္ Post ၏ စာကိုယ္ျဖစ္ပါလိမ့္မည္။
ေရးလုိသမွ်ေရးျပီး၍ စိတ္တုိင္းက်ျပီဆုိရင္ Publish post တြင္ Click ႏွိပ္လုိက္ပါ။
ေရးခဲ့ေသာ Post ကို အင္တာနက္ေပၚမွတဆင့္ အမ်ားသူငါ ၾကည့္၍ရေအာင္ ေအာင္ျမင္စြာ
လႊင့္တင္ျပီးျဖစ္ေၾကာင္း ေဖာ္ျပေသာ Page ကိုျမင္ၾကရပါမည္။
မိမိရဲ႕ တင္လုိက္တဲ့ Blog ကို ကိုယ္တုိင္ၾကည့္ခ်င္ရင္ View Blog တြင္ Click ႏွိပ္လုိက္ပါ။
Post တစ္ခုတည္းသာရွိတဲ့ မိမိရဲ႕ Blog အသစ္စက္စက္ေလးကို ေတြ႕ၾကရပါလိမ့္မယ္။
Sign Out
Post အသစ္တင္ခ်င္ရာေတြကိုလည္း တင္ခဲ့ျပီးျပီ၊ ျပင္စရာရွိတာေတြကို ျပင္ခဲ့ျပီး၍
လတ္တေလာ ေရွ႕ဆက္ အသံုးမရွိေသးသည့္အတြက္ ထြက္ေတာ့မယ္ဆုိရင္
အျမဲတမ္း Sign out လုပ္ျပီးမွ ထြက္ရပါမယ္။ အေပၚညာဘက္ေထာင့္တြင္ရွိေသာ
Sign out တြင္ Click ႏွိပ္ျပီးထြက္ပါ။ မႈလအစျဖစ္တဲ့ http://www.blogger.com သို႔ ျပန္ေရာက္သြားပါလိမ့္မည္။
ဤတြင္ Blog တည္ေထာင္နည္း ၿပီးပါၿပီ..
အပိုင္း ၂ အေနနဲ႔ မိမိတည္ေထာင္ထားတဲ့ Blog Siteေလမွာ အလြယ္တကူ ေငြရွာနည္းေလးကိုလဲ အပိုင္း ၂ အေနနဲ႔ ထပ္မံတင္ေပးသြားပါအံုးမယ္။
Share ေပးျခင္းျဖင့္ကူညီပါ။
M.I.A ( နည္းပညာ )
TT Font Changer apk
Android ဖုန္း version 4.4.4 နဲ႕ 6.0 ေတြမွာ ျမန္မာစာအဆင္ေျပေျပသြင္းေပးမဲ့ဒီေကာင္ေလးကုိ apk ေလးတစ္ခုကုိ တင္ေပးလုိက္ပါတယ္။ ဒီေကာင္ေလးကုိ Ko Than Toe Aung မွ ေရးသားမွ်ေ၀ေပးထားတာျဖစ္ပါတယ္။
apk ကုိအသုံးျပဳႏုိင္ရန္အတြက္က ဖုန္းမွာ Root ရွိမွအသုံးျပဳႏုိင္မွာပါ။ လုိအပ္မွဳ႕ရွိပါက ရယူလုိက္ပါ။
SHAREit: File Transfer , Sharing apk
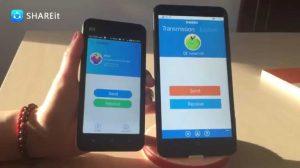
File Sharing လုပ္တဲ့ apk ေလးတစ္ခုျဖစ္တဲ့ SHAREit apk ေလးကုိေတာ့
အသုံးျပဳသူအနည္းငယ္သာ ရွိပါလိမ့္မယ္။ ဒီေကာင္ေလးကလဲ File Transfer လုပ္ရတာ
အဆင္ေျပပါတယ္။ Samsung ေတြမွာေတာ့ Zapya နဲ႕မကုိက္လုိ႕ဆုိျပီး ေတာ္ေတာ္မ်ားမ်ား
အသုံးျပဳၾကပါတယ္။ သုံးခ်င္သူမ်ားလဲ ရယူႏုိင္ပါတယ္။
မိမိတုိ႕၏ Account password မ်ားကုိ ေျပာင္းလဲအသုံးျပဳသင့္

ေျပာင္းလဲေနတဲ့ နည္းပညာေလာကၾကီးမွာ အမ်ိးမ်ိးေသာ Social network acoount မ်ားကုိ
လူတုိင္းလုိလုိအသုံးျပဳေနၾကပါတယ္။ အဲလုိအသုံးျပဳရင္း အခ်ိဳ႕ဟာ မိမိတုိ႕ရဲ႕ account မ်ားကုိ
Sign-in တစ္ခါ၀င္ျပီး ေတာ္ေတာ္မ်ားမ်ားဟာ Sign-out ျပဳလုပ္ျခင္းမရွိတာကုိေတြ႔ရပါတယ္။
ဒီလုိအသုံးျပဳျခင္းဟာ cofirmation နံပါတ္ေတြနဲ႕ activate လုပ္ျပီးသုံးရတဲ့ apk ေတြတြက္ေတာ့
အဆင္ေျပေပမဲ့ Account & Passwrod နဲ႕သုံးရတဲ့ apk ေတြအတြက္ေတာ့ အဆင္မေျပလွပါဘူး။
အမ်ိဴးစားမ်ားစြာရွိတဲ့အထဲက Facebook နဲ႕ႏွိဴင္းျပီးေျပာျပေပးပါမယ္။ အခ်ိဳ႕ဟာ Facebook ကုိ Sign-in
၀င္ျပီး အခ်ိန္ၾကာျမင့္စြာအသုံးျပဳရင္း Sign-out မျပဳလုပ္တာၾကာေတာ့ error တစ္ခုခုေၾကာင့္
Sign-in ျပန္၀င္တဲ့အခါမွာ Password ကုိေမ့တက္ၾကပါတယ္။ ေနာက္ျပီး password တစ္ခုထဲအျမဲ
တမ္းအသုံးျပဳတာဟာ စိတ္မခ်ရပါဘူး။ အခ်ိန္မေရြး အမ်ိဴးမ်ိဴးေသာ ရန္ကုိလဲေၾကာက္ရပါေသးတယ္။
ဒါေၾကာင့္ Account & Password တြဲဖက္အသုံးျပဳရတဲ့ social network ေတြမွာဆုိရင္
password ေလးေျပာင္းလဲအသုံးျပဳျခင္းျဖင့္ မိမိတုိ႕ရဲ႕ password ေမ့တက္ျခင္း ျပသနာကုိကာကြယ္
ႏုိင္ၾကေစရန္ အၾကံျပဳေပးလုိက္ပါတယ္။
Android Device မ်ားကုိ ADB ကေန MTK / Qualcomm / SPD ခြဲျခားနည္း

Android Device မ်ားကုိ ADB ကေန MTK / Qualcomm / SPD ခြဲျခားနည္းေလးကုိ
ျပန္လည္မွ်ေ၀ေပးလုိက္ပါတယ္။ ေအာက္က command ေလးအတုိင္း ရုိက္ျပီးစစ္လုိက္ပါ။
အရင္ဆုံး adb devices လုိရုိက္ပါ
Device သိရင္
adb shell လုိ႕ရုိက္
Enter ေခါက္ေနာက္တစ္ေႀကာင္းက
cat proc/cpuinfo လုိရုိက္ပါ
အဲ့တာဆုိရပါၿပီ။
Credit >>> Ko Ye Htut Naung ( MyanmarXDA )
Vivo Y22 Root

ViVo Y22 ကုိ root ျပဳလုပ္ရခက္ခဲေနသူေတြအတြက္ Root ျပဳလုပ္ႏုိင္တဲ့
ေနရာမွာ အလြယ္တကူျဖစ္ေစရန္ insecure boot ေလးကုိမွ်ေ၀ေပးလုိက္ပါတယ္။
SP Flashtool ကေန insecure boot ေလးကုိ Flash ေပးျပီး အဆင္ေျပရာ Root Tool ,
Root apk ေလးနဲ႕ Root ေဖာက္ႏိုင္ပါျပီ။ insecure boot အားလုိအပ္ပါက download ရယူပါ။
insecure boot upload >>> susutun
credit – all
Rom Helper v10.1.1508.04 (English Version)
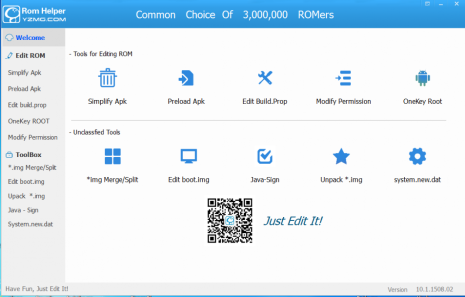
System.img , Boot.img ေတြကုိခြဲတဲ့ေနရာမွာ အသုံးျပဳတဲ့ ROM Helper
ေလးကုိ English version ေလးနဲ႕ထြက္ရွိလာလုိ႕ တင္ေပးလုိက္ပါတယ္။
ဒီ Tool ေလးပာာအရင္က China version အေနနဲ႕သာထြက္ရွိထားတာ ျဖစ္ပါတယ္။
ဒီ Tool ေလးကုိအသုံးျပဳျပီး ROOT ပါတစ္ခါထဲ ထည့္လုိ႕ရပါတယ္။ လုိအပ္ရင္ေတာ့
download ရယူလုိက္ပါ။
Batman-Themed Galaxy S7 Edge Injustice Edition ထြက္ရွိလာေတာ့မည္
Samsung Galaxy S7 Edge ၾကိဳက္ႏွစ္သက္သူ Batman fan ေတြအတြက္ Batman-Themed Galaxy S7 Edge Injustice Edition ထြက္ရွိလာပါေတာ့မယ္။

Batman ဂိမ္းတစ္ခုျဖစ္တဲ့ Injustice: Gods Among Us ဂိမ္းထြက္ရွိျခင္း သုံးႏွစ္ျပည့္အထိမ္းအမွတ္အေနျဖင့္ Samsung နဲ႕Warner Bros တုိ႕ကပူးေပါင္းထုတ္လုပ္မယ့္ Batman Edition Samsung Galaxy S7 Edge ျဖစ္ပါတယ္။


ဖုန္းကုိယ္ထည္က အနက္ေရာင္ဒီဇုိင္းျဖစ္ေပမယ့္ သာမန္ Samsung Galaxy S7 Edge အနက္ေရာင္ နဲ႕ ဒီဇုိင္းကြဲျပားမွုရွိျပီး Batman-Themed Galaxy S7 Edge Injustice Edition ကေတာ့ ဖုန္းရဲ႕ Home Button, Ear Speaker , ဖုန္းရဲ႕ေနာက္ဘက္ျခမ္းက ကင္မရာေနရာ , ဖုန္းရဲ႕ေနာက္ဘက္ျခမ္းက Samsung Logo အစား Batman Logo ေနရာတုိ႕မွာ ေရႊေရာင္ေလးနဲ႕ျဖစ္ပါတယ္။ ဖုန္းအတြင္းပုိင္းစနစ္ေတြကုိလည္း Batman Theme နဲ႕ပဲေတြ႕ျမင္ရမွာျဖစ္ပါတယ္။

ဒါ့အျပင္ဖုန္းဂ်က္ဘူးထဲမွာ ေရႊေရာင္ Batman Logo တစ္ခု ၊ ဖုန္းကာဗာတစ္ခု ၊ Special Edition Gear VR တစ္ခု ၊ God Among Us Game Credit တုိ႕ကုိလည္းတစ္ပါတည္းပါ၀င္မွာျဖစ္ပါတယ္။ တရုတ္ ၊ စင္ကာပူ ၊ ကုိရီးယား ၊ အေမရိက ၊ ရုရွား နဲ႕အျခားနုိင္ငံအခ်ိဳ႕တုိ႕မွာ ၂၀၁၆ ဇြန္လအစပုိင္းမွာစတင္ေရာင္းခ်သြားမွာျဖစ္ျပီး ေစ်းႏွဳန္းကေတာ့ ျမန္မာေငြ ၁၆ သိန္း၀န္းက်င္ခန္႕က်သင့္မယ္လုိ႕ခန္႕မွန္းရပါတယ္။
Samsung Galaxy S7 Edge Inuustice Edition အေၾကာင္းဗီဒီယုိကုိေတာ့ေအာက္မွာၾကည့္ရွုနုိင္ပါတယ္။


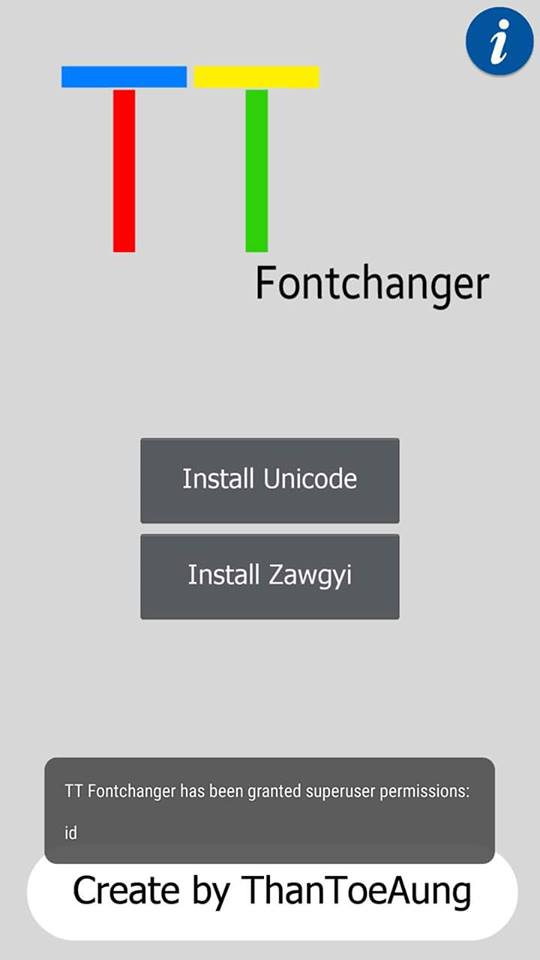
You must be logged in to post a comment.